How to Upload Matrix to R From Text File
- Introduction
- Transform an Excel file to a CSV file
- R working directory
- Become working directory
- Set up working directory
- User-friendly method
- Via the console
- Via the text editor
- Import your dataset
- Convenient way
- Via the text editor
- Import SPSS (.sav) files

Introduction
Equally we have seen in this article on how to install R and RStudio, R is useful for many kind of computational tasks and statistical analyses. Nonetheless, it would not be so powerful and useful without the possibility to import datasets into R. As you will almost likely use R with your own data, existence able to import it into R is crucial for whatsoever user.
In this article I present ii different ways to import an Excel file; (i) via the text editor and (ii) in a more than "user-friendly" way. I too discuss nigh the principal advantages and disadvantages of both methods. Notation that:
- How to import a dataset oftentimes depends on the format of the file (Excel, CSV, text, SPSS, Stata, etc.). I focus here simply on Excel files every bit it is the most mutual type of file for a dataset
- There are several other ways to import an Excel file (probably fifty-fifty some I am non aware of), merely I present the ii most simple withal robust ways to import such files
- No matter what type of file and how you import it, in that location is one golden standard regarding how datasets are structured: columns stand for to variables, rows represent to observations (in the broad sense of the term) and each value must have its ain cell (known as tidy format):
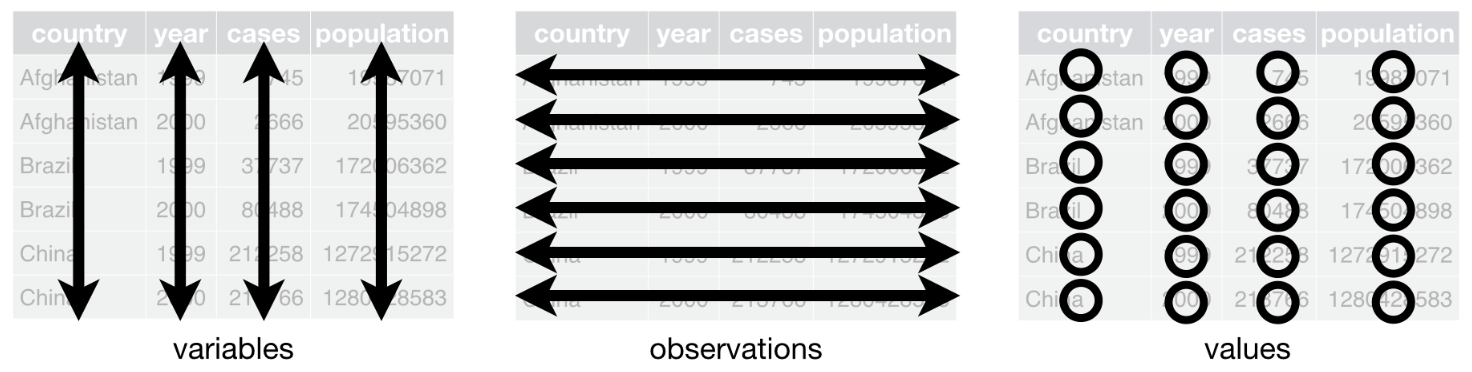
Structure of a dataset. Source: R for Information Science by Hadley Wickham & Garrett Grolemund
Transform an Excel file to a CSV file
Earlier dealing with the importation, the commencement affair is to modify the format of your Excel file to a CSV format.ane CSV format is the standard when working with datasets and programming languages as it is a more robust format compared to Excel.
If your file is already in the CSV format (with the extension .csv), you lot tin can skip this section. If the file is non in the CSV format (for instance the extension is .xlsx) yous tin can easily transform it to CSV by following these steps:
- Open your Excel file
- Click on File > Save every bit
- Cull the format .csv
- Click on Save
Check that your file finishes with the extension .csv. If that is the case, your file is now ready to exist imported. But start, allow me introduce an important concept when importing datasets into RStudio, the working directory.
R working directory
Although programming languages may be very powerful, it frequently needs our help and importing a dataset is not an exception. Indeed, before importing your data, you must tell RStudio where your file is located (so allow RStudio know in which folder to expect for your dataset). But before this, let me introduce the working directory. The working directory is the location (in your computer) of where RStudio is currently working (in fact RStudio is non working beyond your entire computer; it is working inside one folder of your computer). Concerning this working directory, there are ii functions that we volition need:
-
getwd()(wdstands for working directory) -
setwd()
Get working directory
In most cases, when you lot open up RStudio, the working directory (so where it is currently working) is different than where your dataset is located. To know what is the working directory RStudio is currently using, run getwd(). On MacOS, this role will nearly likely render a location such every bit "/Users/yourname/", while on Windows it volition well-nigh likely render "c:/Documents/". Do non worry if your working directory is different, the most important is to ready the working directory correctly (then where your file is located) and not where it is now.
Ready working directory
Equally mentioned earlier, your dataset is virtually likely located in a different location than your working directory. Without whatever action from yous, RStudio will never be able to import your file as it is not looking in the correct binder (yous volition encounter the following mistake in the console: cannot open file 'information.csv': No such file or directory). Now, in order to specify the correct location of your file (that is, to tell RStudio in which folder it should expect for your dataset), you lot take three options:
- the user-friendly method
- via the console
- via the text editor (come across below why it is my preferred option)
Convenient method
To set the right folder, and then to ready the working directory equal to the folder where your file is located, follow these steps:
- In the lower correct pane of RStudio, click on the tab "Files"
- Click on "Home" side by side to the house icon
- Go to the binder where your dataset is located
- Click on "More"
- Click on "Set up As Working Directory
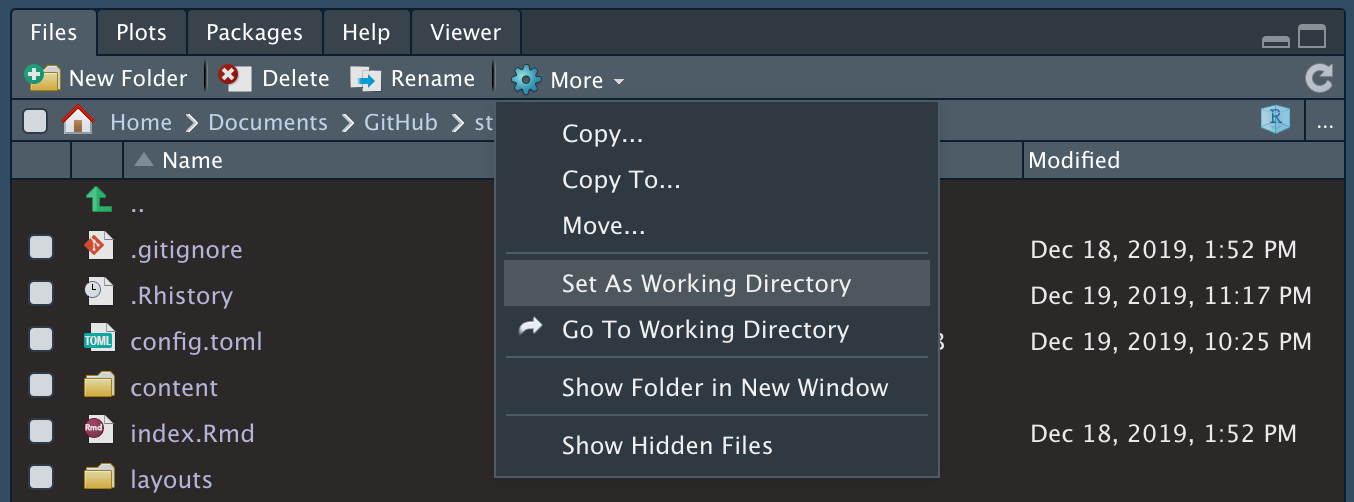
Set working directory in RStudio (user-friendly method)
Alternatively, you can also set the working directory by clicking on Session > Gear up Working Directory > Cull Directory…

Set working directory in RStudio (convenient method)
As you can see in the panel, whatever of the ii methods will actually execute the code setwd() with the path to the folder you specified. So by clicking on the buttons you lot actually asked RStudio to write a line of code for you. This method has the reward that you do non need to retrieve the code and that y'all will non make a mistake in the name of the path to your binder. The disadvantage is that if yous leave RStudio and open up it again later, you lot will have to specify the working directory again equally RStudio did not save your actions via the buttons.
Via the console
You can specify the working directory past running setwd(path/to/folder) directly in the console, with path/to/folder being the path to the binder containing your dataset. However, you will need to run the command again when reopening RStudio.
Via the text editor
This method is really a combination of the two in a higher place:
- Set up the working directory by following the verbal aforementioned steps than for the user-friendly method (via the buttons)
- Copy the lawmaking executed in the console and paste information technology in the text editor (i.e., your script)
I recommend this method for several reasons. Showtime, you do non need to remember the setwd() function. 2nd, you will not make typos in the path of your folder (path which can sometimes be quite long if you lot have folders inside folders). Third, when saving your script (which I assume you do otherwise you would lose all your work), you besides save the actions you lot just fabricated via the buttons. And then when yous reopen your script in the futurity, no matter what is the electric current directory, by executing your script (which now include the line of code for setting the working directory), you lot will at the aforementioned time specify the working directory y'all selected for this project.
Import your dataset
Now that you lot accept transformed your Excel file into a CSV file and y'all have specified the folder containing your data past setting the working directory, you are at present ready to actually import your dataset. Remind that there are a two methods to import a file:
- in a user-friendly way
- via the text editor (encounter also below why it is my preferred option)
No matter which method you cull, it is a good practice to offset open your file in TextEdit (on Mac) or Notepad (on Windows) in guild to see the raw data. If you open the file in Excel you will run into the data already formatted and thus miss some important data needed for the importation. Below an example of raw data:
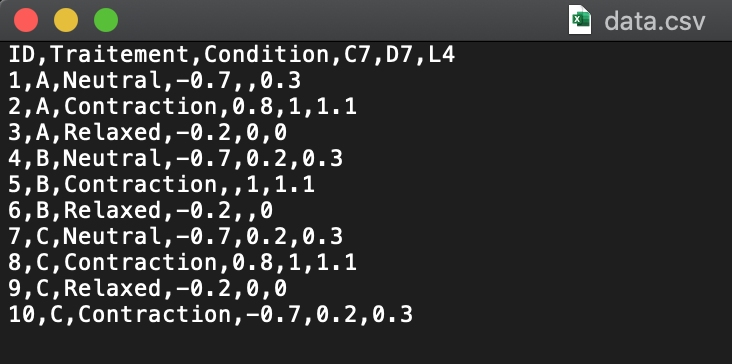
Example of raw information
In that location are a few things nosotros need to expect for in order to properly import our dataset:
- Are the variables names present?
- How are the values separated? Comma, semicolon, whitespace, tab?
- Is the decimal a point or a comma?
- How are specified missing values? Empty cells, NA, naught, O, other?
User-friendly mode
Every bit shown beneath, simply click on the file > Import Dataset…
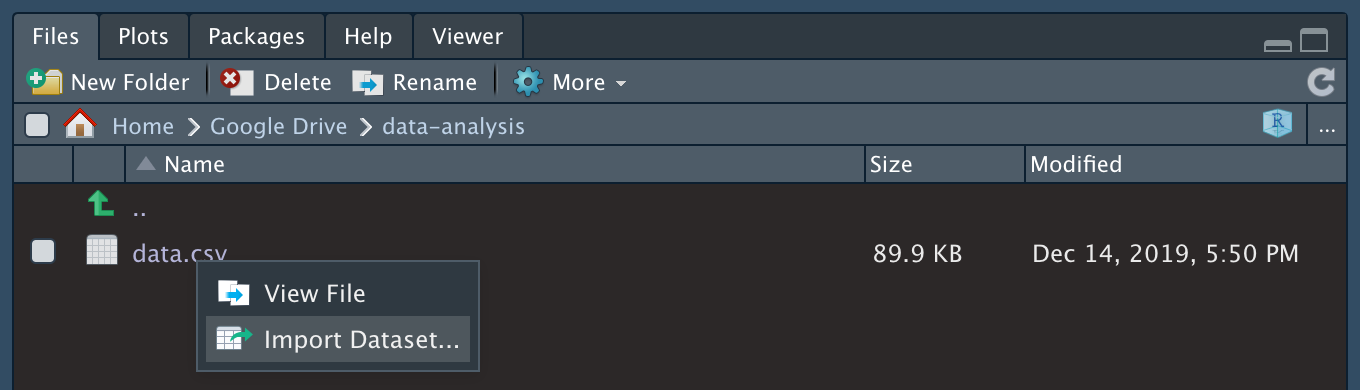
Import dataset in RStudio
A window which looks like this will open:
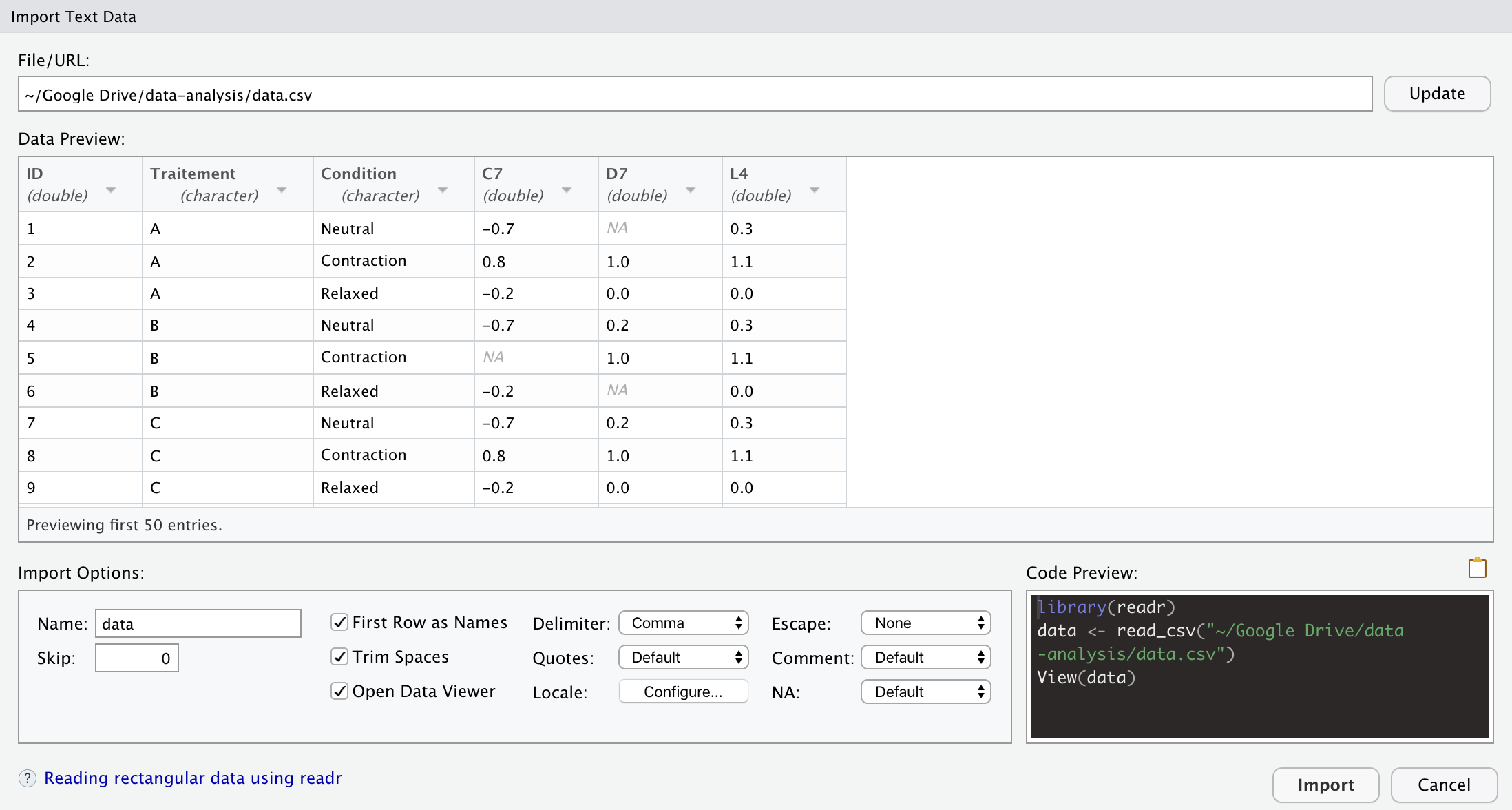
Import window in RStudio
From this window, you tin can accept a preview of your data, and more importantly, bank check whether your data seems to have been imported correctly. If your data have been correctly imported, you can click on "Import". If this is not the case, you can modify the import options at the bottom of the window (below the data preview) corresponding to the data you gathered when looking at the raw information. Below, the import options you will almost probable use:
- Proper noun: gear up the name of your data set (default is the proper noun of the file). Avoid special characters and long names (as you will have to type the name of your dataset several times). I personally rename my datasets with a generic proper name such as "dat", others employ "df" (for dataframe), "data", or fifty-fifty "my_data". You could use more explicit names such as "tennis_data" if you lot are using data on lawn tennis matches for example. However, the main drawback with using specific names for datasets is that if, for instance, you want to reuse the code y'all created while analysing tennis data on other datasets, you lot will need to edit your code past replacing all occurrences of "tennis_data" by the proper name of your new dataset
- Skip: specify the number of height rows you desire to skip (default is 0). Most of the fourth dimension, 0 is fine. However, if your file contains some blank rows at the top (or information yous desire to condone), ready the number of rows to skip
- Outset Row every bit Names: specify whether the variables names are nowadays or not (default is that variables names are present)
- Delimiter: the character which separate the values. From our raw data above, y'all can see that the delimiter is a comma (","). Change it to semicolon if your values are separated past ";"
- NA: how missing values are specified (default is empty cells). From our raw data above, you can meet that missing values are merely empty cells, so go out NA to default or change it to "empty". Modify this option if missing values in your raw data are coded every bit "NA" or "0" (tip: practice non code yourself missing values as "0", otherwise you lot volition not be able to distinguish the true naught values and the missing values)
Afterwards changing the import options corresponding to your data, click on "Import". You should at present see your dataset in a new window and from at that place you can start analyzing your data.
This user-friendly method has the reward that you lot do not need to remember the lawmaking (meet the side by side section for the entire lawmaking). However, the main drawback is that your import options volition non be saved for a time to come usage then yous will need to import your dataset manually each time you open RStudio.
Via the text editor
Similarly to setting the working directory, I too recommend using the text editor instead of the user-friendly method for the simple reason that y'all tin can salvage your import options when using the text editor (and not when using the convenient method). Saving your import options in your script (thanks to a line of code) allows you to speedily import your dataset the verbal same way without having to echo all the necessary steps every time you import your dataset. The command to import a CSV file is read.csv() (or read.csv2() which is equivalent but with other default import options). Here is an example with the same file than in the user-friendly method:
dat <- read.csv( file = "data.csv", header = True, sep = ",", dec = ".", stringsAsFactors = TRUE ) -
dat <-: name of the dataset in RStudio. This ways that after importation, I volition need to refer to the dataset by callingdat -
file =: name of the file in the working directory. Practice non forget "" around the name, the extension .csv at the cease and the fact that RStudio is case sensitive ("Data.csv"volition give an error) and space sensitive inside "" ("data .csv"will too throw an fault). In our example the file is named "information.csv" thenfile = "data.csv" -
header =: are variables names present? The default isTruthful, change it toFALSEif it is not the instance in your dataset (TRUEandFALSEare always in uppercase letters,truthfulvolition not piece of work!) -
sep =: separator. Equivalent to delimiter in the user-friendly method. Exercise not forget the "". In our dataset the separator of the values is a comma sosep = "," -
december =: decimal. Do not forget the "". In our dataset, the decimal for the numeric values is a signal, sodec = "." -
stringsAsFactors =: should graphic symbol vectors be converted to factors? The default option used to beTRUE, merely since R version 4.0.0 it isFalsepast default. If all your character vectors are actually qualitative variables (and so factors in R), prepare it toTRUE - I exercise not write that missing values are coded as empty cells in my dataset considering information technology is the default
- Last simply non least, practice non forget that the arguments are separated by a comma
Other arguments exist, run ?read.csv to run into all of them.
After the importation you can check whether your data have been correctly imported by running View(dat) where dat is the name yous chose for your data. A window, similar than for the user-friendly method, will display your information. Alternatively you can likewise run caput(dat) to see the outset 6 rows and check that information technology corresponds to your Excel file. If something is not correct, edit the import options and cheque once more. If your dataset has been correctly imported, you can at present start analyzing your data. Come across other manufactures on R if yous want to learn how.
The reward of importing your dataset directly via the lawmaking in the text editor is that your import options will be saved for a future usage, preventing y'all from importing it manually every time yous open your script. You volition, however, need to remember the part read.csv() (non the arguments since y'all can always check them in the assistance documentation).
Import SPSS (.sav) files
Only Excel files are covered in details hither. Yet, SPSS files (.sav) tin can besides be read in R by using the following command:
library(foreign) dat <- read.spss( file = "filename.sav", use.value.labels = TRUE, to.data.frame = TRUE ) The read.spss() function outputs a data table which retrieves all the characteristics of the .sav file, including the names given for the different levels of the categorical variables and the characteristics of the variables. If you need more information almost this command, encounter the assist documentation (library(foreign) then ?read.spss).
Thanks for reading. I promise this article helped you to import an Excel file in RStudio. At present that your dataset is correctly imported, acquire how to manipule information technology or how to perform descriptive statistics in R.
Every bit always, if you have a question or a proffer related to the topic covered in this commodity, delight add together it as a comment and so other readers tin can do good from the discussion.
Get updates every time a new article is published.
No spam and unsubscribe anytime.
wilkinsonfookistand.blogspot.com
Source: https://statsandr.com/blog/how-to-import-an-excel-file-in-rstudio/
0 Response to "How to Upload Matrix to R From Text File"
ارسال یک نظر